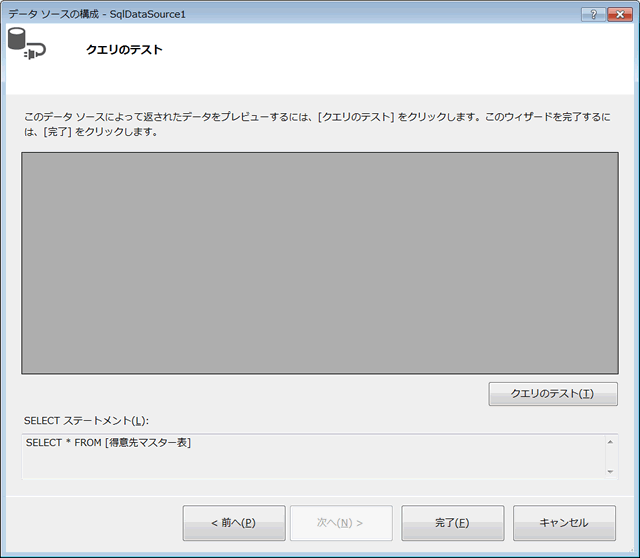Web.configに接続文字列追加
SqlDatasourceコントロールを利用して、自動的に接続文字列をWeb.configファイルに登録する方法を紹介します。
データベースは、Sql Server Management Studio 2012 を使って、既定値で作成しました。
データベースを既定で作成すると、そのパスは、"Program Files\Microsoft SQL Server\MSSQL11.SQLEXPRESS\MSSQL\DATA\販売管理DB.mdf" になります。
接続文字列作成手順
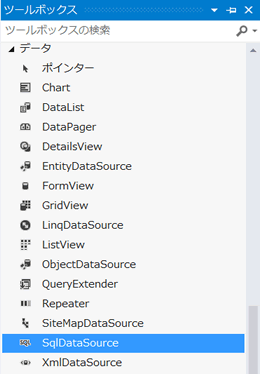
あらかじめ、プロジェクト内の適当なデザインビューを開きます。この例では、「得意先マスター照会」フォームを使いました。
ツールボックスの[データ]グループにあるSqlDatasourceをダブルクリックして、SqlDatasourceコントロールをデザインフォームに配置します。
SqlDatasource1の名前で、デザインフォームに追加されます。
フォーム上に配置された SqlDataSource1の[>]ボタンをクリックして、さらに「データソースの構成」をクリックします。
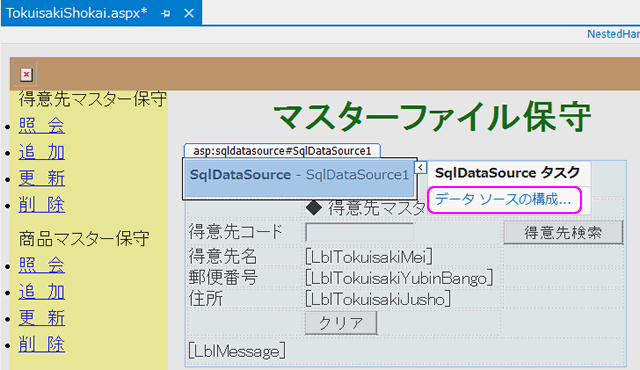
「データソースの構成」ウィンドウが開いたら、[新しい接続]ボタンをクリックします。
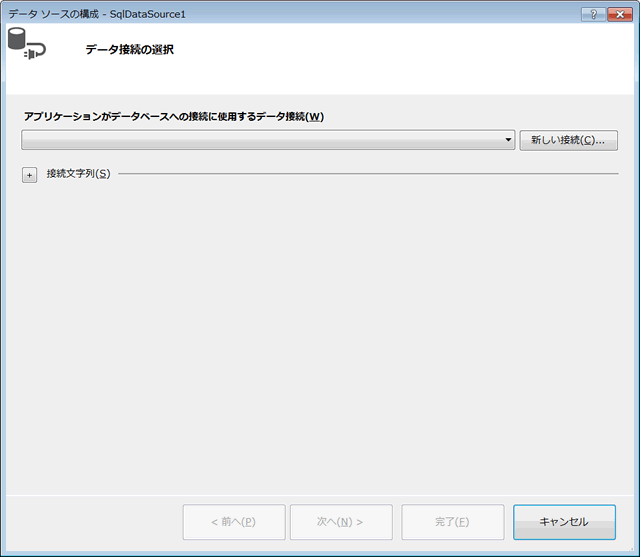
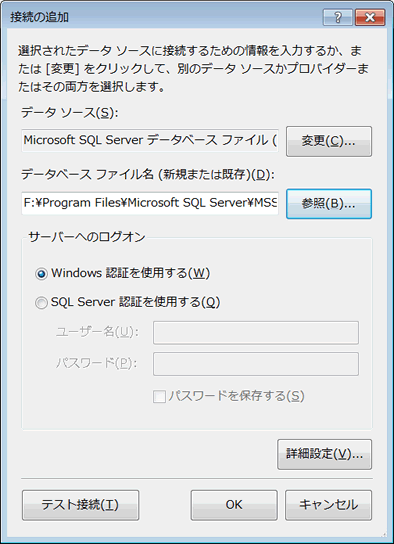
「接続の追加」ウィンドウが開きます。
[変更]ボタンをクリックして、「Microsoft SQL Server データベースファイル」を選択します。
続いて、[参照]ボタンをクリックして、「販売管理DB.mdf」を選択します。
サーバーへのログインは、「Windows 認証を使用する」を選択します。
以上の設定が終わったら、[詳細設定]ボタンをクリックします。
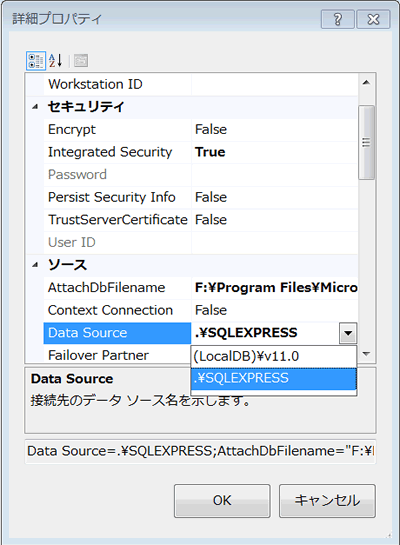
「詳細プロパティ」ウィンドウが開いたら、Data Sourceプロパティをインスタント名である「SQLEXPRESS」に変更します。
Sql Management Studio を使って、既定値でデータベースを作成すると、インスタンス名は「SQLEXPRESS」になります。
最後に[OK]ボタンをクリックします。
「接続の追加」ウィンドウに戻ったら、[OK]ボタンをクリックします。
「データソースの構成」の「データ接続の選択」ウィンドウに戻るので、「アプリケーションのデータベースへの接続に使用するデータ接続」に「販売管理DB.mdf」が選択されていること確認して、[次へ]ボタンをクリックします。
「アプリケーション構成ファイルに接続文字列を保存」ウィンドウが開くので、「はい、この接続を次の名前で保存します」がチェックされていることを確認して、[次へ]ボタンをクリックします。
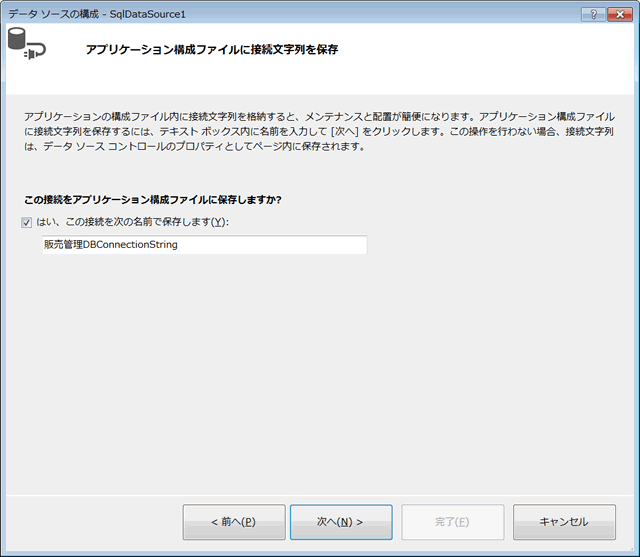
「Select ステートメントの構成」ウィンドウが開くので、規定値のまま、[次へ]ボタンをクリックします。
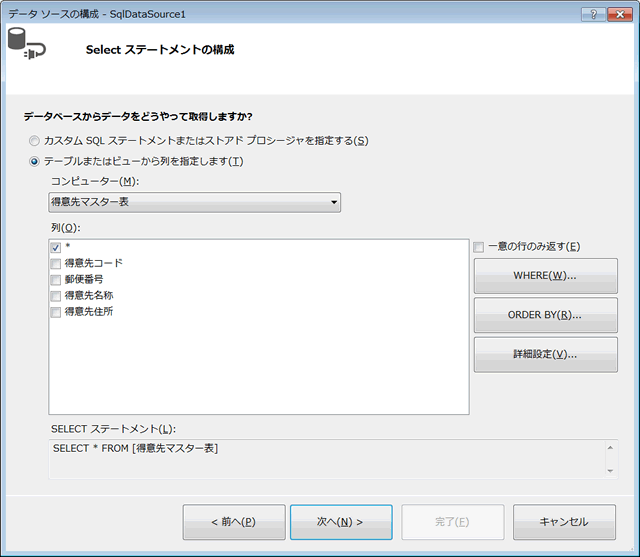
最後に、「クエリのテスト」ウィンドウが開くので、[完了]ボタンをクリックすれば、Web.configファイルに「販売管理DBConnectionString」という名前で、接続文字列が追加されます。
なお、SqlDataSource1 は使わないので、接続文字列を生成できたら、削除します。