新しいデータソースの追加
VB2005以降、「新しいデータソースの追加」を使うと、SQL Serverの接続文字列が自動的に作成されます。
準備として、管理ツール「Microsoft SQL Server Management Studio」で、データベース「販売管理データベース.mdf」を作成してください。テーブルは作成してもしなくても大丈夫です。
接続文字列自動生成
スタートメニューから「Visual Studio 2017」を右クリックして、管理者として起動します。
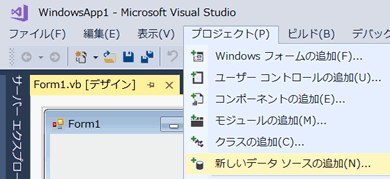
Windowsアプリケーションプロジェクトを選択し、新しいプロジェクトを作成したら、メニュー[プロジェクト]-[新しいデータソースの追加]をクリックします。
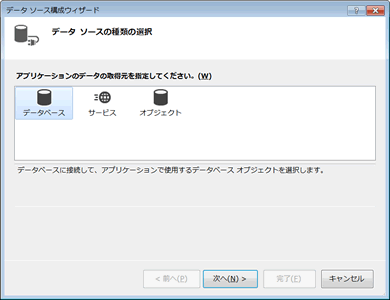
データソース構成ウィザードの「データソースの種類を選択」が表示されるので、アプリケーションのデータの取得元から[データベース]を選択して、[次へ]ボタンをクリックします。
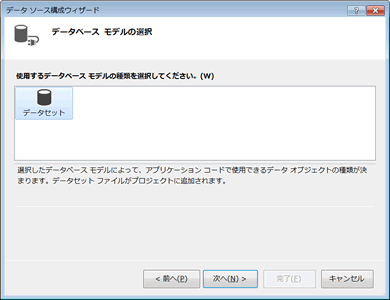
「データソース モデル選択」画面になったら、[データセット]を選択して、[次へ]ボタンをクリックします。
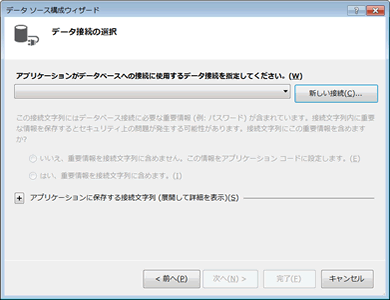
「データ接続の選択」画面が表示されるので、[新しい接続]ボタンをクリックします。
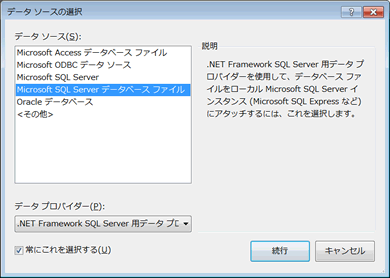
「データソースの選択」画面が表示されるので、「データソース」から[Microsoft SQL Server データベース ファイル ]を選択して、[続行]ボタンをクリックします。
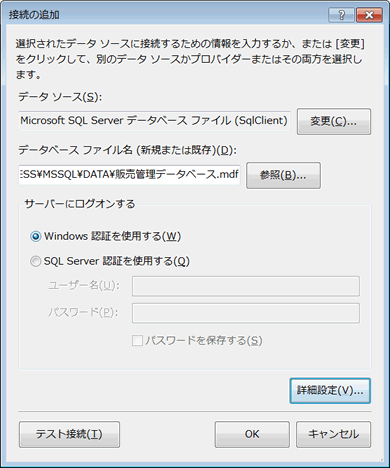
「接続の追加」画面が表示されます。
データソースが[Microsoft SQL Server データベース ファイル]になっていることを確認したら、[参照]ボタンを押して、利用するSQL Serverデータベースファイル(拡張子.mdf)を選択します。
「サーバーにログオンする」の項目は、[Windows 認証を使用する]を選択します。
さらに[詳細設定]ボタンをクリックします。
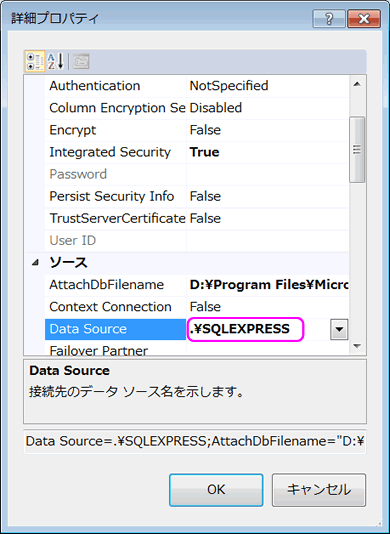
詳細プロパティの「Data Souse」から[.\SQLEXPRESS]インスタンスを選択て、[OK]ボタンをクリックします。
【注意】SQL Server Express 2014 を既定値のままインストールすると、「名前付きインスタンス」になり、そのときのインスタンス名は「SQLEXPRESS」)
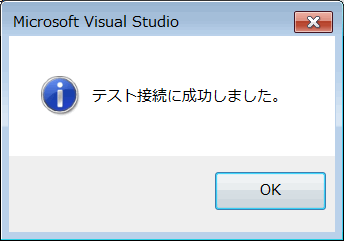
[接続の追加]画面に戻ったら、[テスト接続]ボタンを押して、正常にデータベースに接続できるか確認します。
「テスト接続に成功しました。」ダイアログが表示されれば、接続文字列が作成されています。
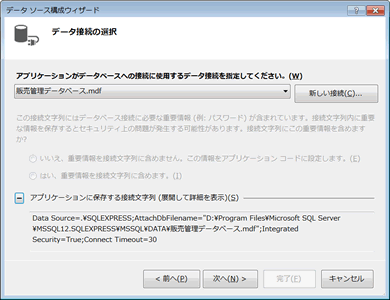
[データソースの選択]画面に戻ったら、「アプリケーションに保存する接続文字列」の左側にある[+]ボタンを押せば、接続文字列が表示されます。
この接続文字列をコピーして、データベースに接続するテストプログラムを作成してみます。不要なら飛ばしてください。
[次へ]ボタンを押して先に進めれば、接続文字列をapp.configファイルに保管することができます。